How To Add Document In Word
2020-12-21 15:23:44 • Filed to: MS Word Features • Proven solutions
The reality is that there is always a possibility of wanting to insert the contents of an entire word document into another one. There is a temptation to copy and paste if you want to insert a Word document into another Word document but there is a better way to handle it instead of copy and paste. The good thing is that word now has a feature that would allow you insert Word document into Word. The question has always been how to insert a word document into another Word document.
- Part 1: Insert Word Document into Word
- Part 2: Advantages of PDF Format
- Part 3: Insert Word Document into PDF
This video shows how to merge multiple word document without into a single one without using copy and pasteIf you like this video, please share, like, and su. Here's how to add page numbers in Word, using either a Mac or PC. How to add page numbers in Word on macOS. In the Insert tab of an open document, click the Page Number icon. Select the Insert. Microsoft Word 2016. Open the first document; Place the cursor where you want the second document to be inserted; From the Insert tab, Text group, click on the down arrow next to Object and choose Text from file.
Insert Word Document into Word
To insert Word document into Word document, there are steps that needs to be followed as seen below.
How To Add File In Word
- First open the document that would be the receiver of the existing file.
- Let your cursor be in the place that the file will go.
- Go to 'Insert' tab > 'Text' section > 'Object' and then 'Text from file'.
- Go to your folder and select the file you intend to insert.
- Then double click on the file and watch the document get added.
It is important to note that some of this steps highlighted to insert Word document into Word may vary depending on the version of word. However, they are almost the same with just some little variation especially for newer version of word but it is not anything to be worried about.
Advantages of PDF Document
There is actually no doubt that no other document format has proven to be superior to PDF. Not only is PDF very popular, it has a wide range of application and features in such a way that someone will just have to use PDF to share documents at some point.
The advantages of using PDF over word cannot be overemphasized. This is because PDF has a lot of good features. For instance, PDF is well secured in such a way that gives you the option of using password to lock you file .
preventing unauthorized access to it. In an office environment, several sensitive documents are shared and that is why they are normally shared using PDF because it provides the protection.
It is also important to note that with PDF, you can also easily integrate images, hyperlinks and other non-text elements. This is why PDF documents have proper layout and easy to read. Then there is also a factor of size. PDF compresses documents to become smaller. Those who would appreciate this feature are normally those who do not have large storage capacity.
Another advantage of PDF is its ability to always maintain document format. In fact, it makes a whole lot of sense to have files remain the same after sharing it. Many other file formats will alter the format when it is shared but PDF will ensure that the document will remain the same way you shared it.

Talking about PDF, it is important to understand that the only way you can work on it is by using a software known as PDF editor. Of a truth, there are many PDF editors but one that stands out of the crowd is the PDFelement . This is a PDF editor that boats of having all it takes to give you a complete PDF solution.
PDFelement is an all-in-one PDF editor that aims to provide professionals with a complete solution for all PDF tasks with just moderate cost. With it, you can create, edit, and even convert PDF files with ease. It is the best option for people working with PDF and this is why it is rated by professionals as the best affordable PDF software. PDFelement is capable of converting to and from various formats like converting to word, image file types like JPG, RTF as well as HTML. The output from this conversions are original PDF that can be read by all PDF readers.
It has an easy to use user interface. In fact, all the main sections and sub sections are organized in an intuitive way. All the tools are well labelled and are very clear. Besides, it has a drag and drop option in its features making it even easier to use.
It is important to note that the overall quality of PDFelement makes it the best alternative to Adobe. For professionals who find Adobe expensive to purchase, PDFelement bridges the gap by offering the features of Adobe but at a much reduced price. Check more how-to articles to better use PDFelement.
Insert Word Document into PDF
Step 1: Open PDF File
Click on 'Open File…' button to browse and open file in PDFelement.
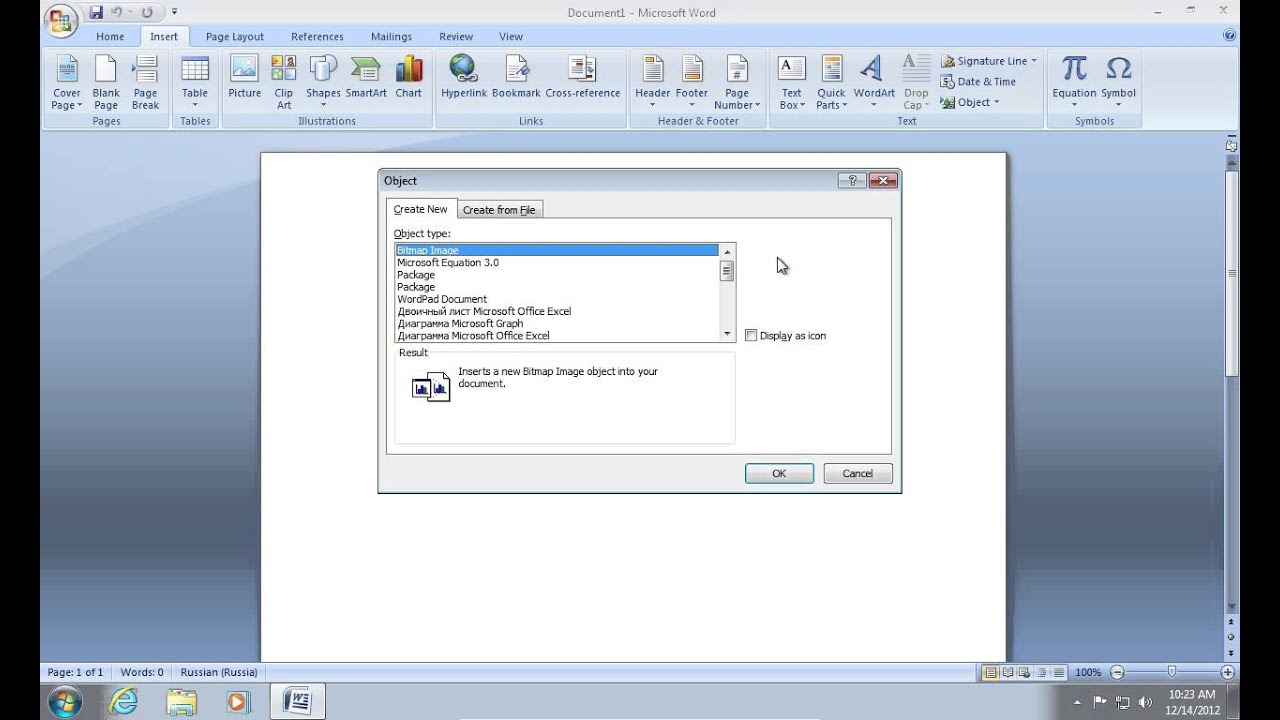
Step 2: Go to 'Comment' Tab
Select the area to add the attachment. Where can i download movies for mac. Go to 'Comment' tab and click the 'Add Attachment' button on the toolbar.
Step 3: Browse to Insert Word to PDF
Once you click 'Add Attachment' button, a window will pop up to let you browse your computer and select the Word document you want to insert. Click 'Open' to finish.
Free Download or Buy PDFelement right now!
Free Download or Buy PDFelement right now!
Buy PDFelement right now!
Buy PDFelement right now!
2020-12-24 14:13:25 • Filed to: How-To • Proven solutions
Are you still grappling with the annoyances of how to embed PDF in Word? Wait, do you want to jump out of this sickening cycle and get the ultimate solution on how to embed a PDF file in Word? Alright, this article is here for you. In this article, we dig into how to embed a PDF file in Word.
How To Add A Document To Another Document In Word
Method 1: How to Embed PDF in Word
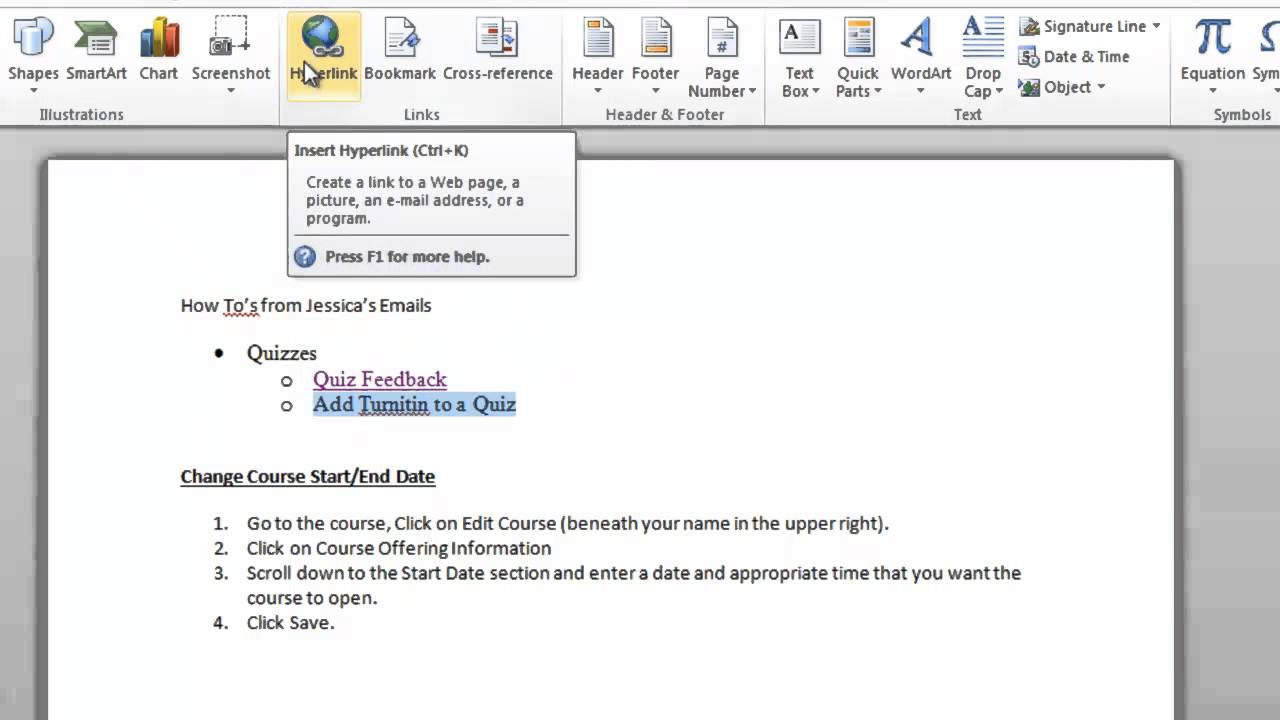
Embedding PDF in Word is not a hard nut to crack if you have the know-how. With the right tool, be sure to get things streamlined and forever bury the nightmare of how to embed PDF in Word. With the upsurge in tools that can embed PDF in Word, it is becoming a climbing lane instead of finding the right program for the purpose. Fortunately, we have eased the huddles by preparing for you the best way to embed PDF in Word with PDFelement as expounded below.
Step 1. Import the PDF
Install and run PDFelement to access the primary window. At the bottom left of the main window is the 'Open files' link. Tap this link to open the file directory window. Browse for the location of the PDF file you want to embed in Word. Once located, select the file and click 'Open' to upload.
Step 2. Choose Output Format
When the file is successfully uploaded, navigate to the 'Convert' tab, and click to access file conversion options. Because we want to embed PDF in Word, simply choose the 'To Word' option. From the subsequent output window, select the suitable save location and hit 'Save' to convert PDF to Word.
Step 3. Embed PDF in Word
When the PDF file is successfully converted to Word, go to its destination and open it as a Word document. Now open the original Word file that you wanted to embed PDF into it. Copy the target contents on the PDF converted to Word and paste into the Word file. You have now embedded PDF in Word.
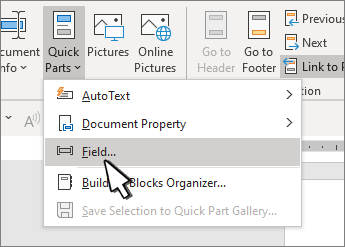
If you have been tirelessly looking for a unique PDF solution of embedding, then PDFelement is the tool you should be using. The program design is driven by the need to provide a simple-to-use interface and simple navigation to transform the way we interact with PDF files. This program offers a plethora of functionality at an affordable price, and this explains why the myriads of people make it their indispensable PDF tool. With PDFelement you will benefit from incredible conversion speed, batch processing, editing, and creation of PDF files. You can download the free trial version and check whether the program suits your needs. Once satisfied, simply upgrade to the premium version and enjoy the assortment of capabilities highlighted below.
- It supports the OCR feature that makes it possible to search and edit scanned PDF files. However, this feature is only available for the pro version.
- It allows users to convert single or multiple PDF files at once, and hence users can embed their PDF on other formats like Word, Excel, HTML, and PPT.
- With this program, users can access an array of editing features, add watermarks, headers, and footers, edit text, perform a spell check, edit links, and edit objects, among others.
- Users can create PDF from any file, scanners, blank pages, and via the Print command.
- The program provides an excellent platform to view and navigate with PDF files. Users can bookmark, take snapshots, and create attachments with ease.
- It allows users to perform annotations, such as add comments, text markups, stamps, and drawings.
- With this program, users can protect their PDF files using digital signatures and passwords for safe sharing.
- Enables one to combine several documents into a single PDF file.
Method 2: How to Embed a PDF into a Word Document
Microsoft Office Word is a top-rated program, and nearly everyone has, in one way or another, encountered this program. Its versatility and ease of use help us solve scores of daily tasks. Microsoft Office is typical for typewriting and formatting. However, Microsoft Office is not short of options and performs plenty of other functions. This program can help users to embed PDF into a Word document. There are several ways we can embed a PDF file into a Word document. One of them is to insert PDF as an object while another one is to copy the contents of the target PDF file and paste it into the desired Word document. The following steps clearly illustrate how you can embed PDF in Word document.
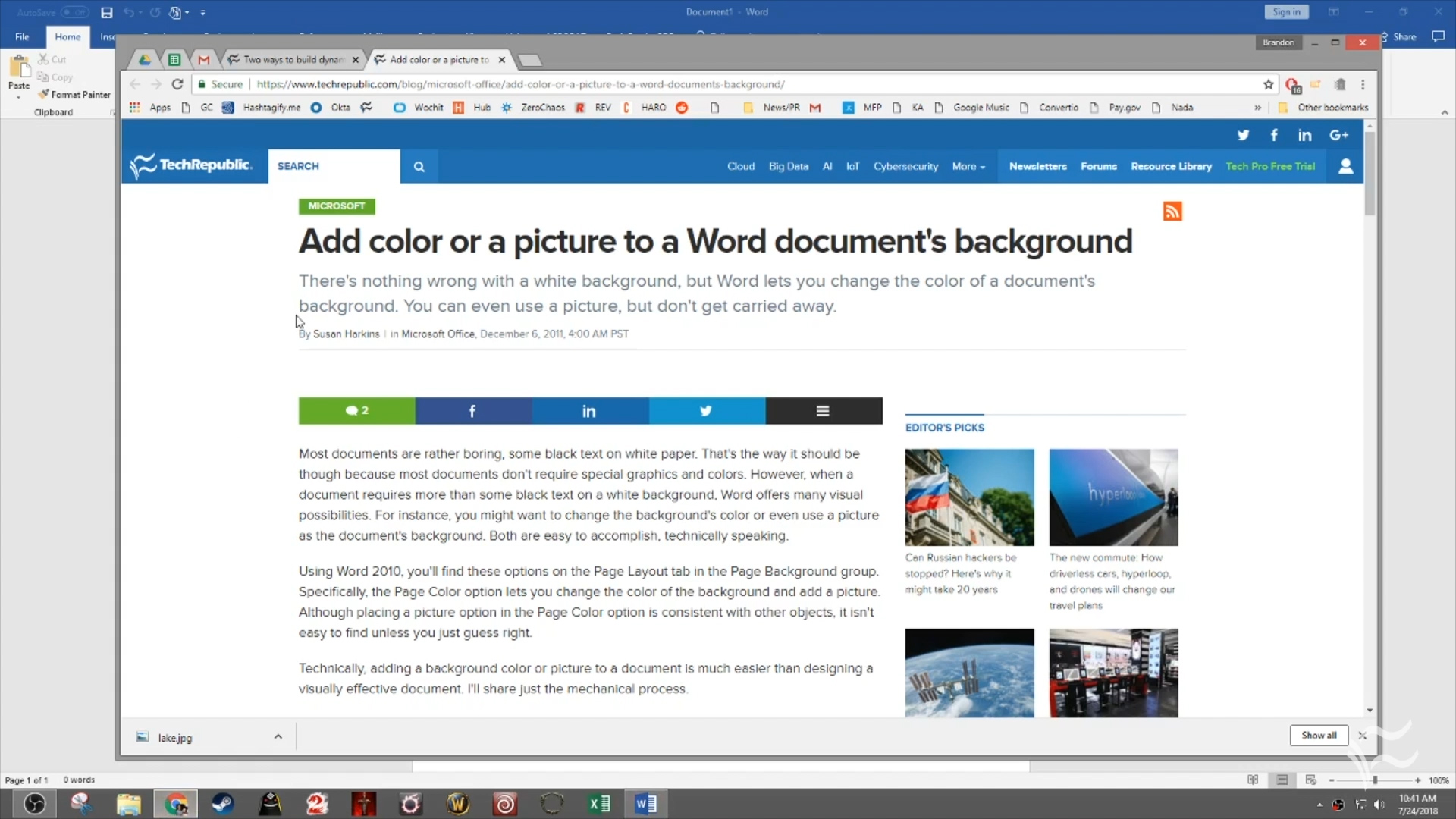
- Step 1. Open the Word document you want to embed PDF in Microsoft Office. On the toolbar, click the 'Insert' tab.
- Step 2. Now click on 'Object' to open the object window.
- Step 3. On the object window, you are given two options to create an object. You can create a new object or create the object from a file.
- Step 4. To create a new object, select the 'Create New' tab, and choose the suitable PDF program and click 'OK.' To create from a file, select the 'Create from file' tab and click on 'Browse'. Select the PDF you want to embed in Word and click 'Open' to upload. Click 'OK' on the Object window to embed the PDF file into the Word document.
The PDF file will now be embedded in the Word document. You should see the PDF file icon in your Word document. To access the PDF contents, simply click on the PDF and will automatically open on a default PDF reader.
Free Download or Buy PDFelement right now!
Free Download or Buy PDFelement right now!
Buy PDFelement right now!
Buy PDFelement right now!
